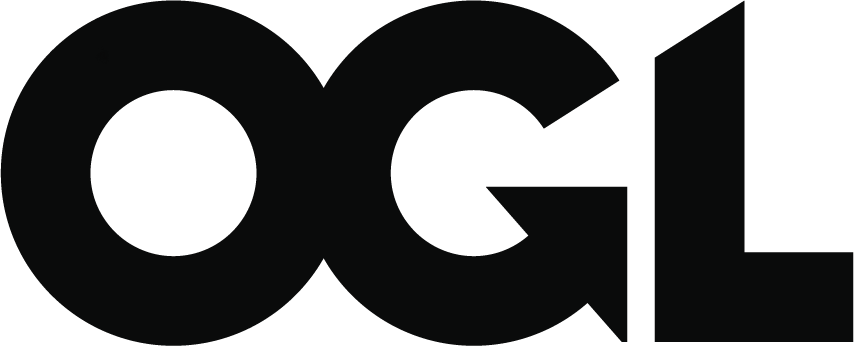EHC Online: register for Government Gateway and your Defra account
Updated 30 August 2024
The most frequently used export health certificates (EHCs) are now available in EHC Online. You must use EHC Online to apply for these certificates. APHA no longer accept PDF applications by email for any EHCs available in EHC Online.
Go to Apply for an export health certificate, read the guidance and click “Start now”. you’ll see the Government Gateway sign in page.
You now need to create a Government Gateway account and a Defra account if you do not already have them.
You cannot use Government Gateway using Windows XP and Windows Vista or Internet Explorer 6 and 7. You may have problems with other older operating systems and browsers.
1. Create or sign in to your Government Gateway account
If you already have a Government Gateway account:
-
for a different government service, use this to create a Defra (Department for Environment, Food and Rural Affairs) account
-
for another Defra service, find the Government Gateway user ID linked with your Defra account and use that user ID to sign in
-
that does not have your email address or a recovery word, you’ll be asked to set these up when you sign in for the first time
1.1 Create a Government Gateway user ID and password
If you already have your Government Gateway user ID and password, enter them (they are the same for all Defra services using Government Gateway).
If you do not, select “Create sign in details”.
- Enter your email address and select “Continue”.
- You’ll get an email with a code.
- Enter the code details from the email you get, then select “Confirm”. If you have not got an email, check your spam folders. If necessary, select “I have not got the email”.
- You’ll see a screen saying your email address has been confirmed. Select “Continue”.
-
Enter your full name and select “Continue”. You’ll then be asked to create a password that must:
- be between 8 and 12 characters
- have at least one number (0 to 9)
- have at least one letter
- not contain special characters
- Confirm the password on the screen, then select “Continue”.
- Select “Continue” on the page prompting you to “Set up a recovery word for your sign in details”.
-
Enter your recovery word in the field provided. It must:
- be between 6 and 12 characters
- not contain spaces or special characters
- not contain numbers
-
Select “Continue” to get:
- your Government Gateway user ID
- an email with your Government Gateway account details
Keep your Government Gateway user ID and password safe, as you’ll need them every time you sign into EHC Online.
You have now successfully created a Government Gateway account. You can either sign out or continue to register for EHC Online by creating a Defra account.
2. Create or sign in to your Defra account
If you have signed out of your Government Gateway account, go to Apply for an export health certificate and sign in using the Government Gateway user ID and password you created. You’ll be taken to your Defra account.
If you work for an organisation with a Defra account already set up on Government Gateway (because your organisation is using another Defra service), you need to know who the admin for that account is.
The Defra account admin in your organisation will need to approve your access to EHC Online.
In your Defra account, confirm you have read and accept the Terms and Conditions and cookie settings and select “Continue”.
You’ll then select the type of account you want to create:
- a business or organisation if you represent a business or organisation that wants to use this service (including sole traders and charities) and you have permission to create an account for them
- an individual if you want to use this service for your own personal use
2.1 Business or organisation account
For a UK limited company, public limited company or limited liability partnership, make sure your details registered with Companies House are up to date before starting your registration. You’ll need to enter your Companies House number (from your Certificate of Incorporation) so the details you enter can be checked with Companies House.
Non-UK companies do not have to be registered with Companies House. You will need to register as a sole trader or charity.
Local authorities, government departments and the armed forces must select ‘sole trader’ as business type.
- Select “A business or organisation” then select “Continue”.
- Select where your organisation is registered to trade.
-
For UK businesses, you will be asked if your business is registered with Companies House:
- if your business is registered with Companies House, select “Yes” and enter your Companies House number, confirm your address and enter your contact details
- if your business is not registered with Companies House, you will be able to register as a sole trader
- Businesses based outside the UK should register as a sole trader.
-
Charities need to enter:
- where the charity is registered (England, Scotland or Wales)
- registered charity number
- charity name
- charity address (using the postcode finder)
- telephone number
- email address
- As you finish adding information, each section is marked COMPLETED.
- Select “Check your answers” to see a page showing your answers. Here you can make any changes you need to.
- If there is a reCAPTCHA verification box at the bottom of the page, tick “I’m not a robot” within the reCAPTCHA. Select “Continue”.
- Select “Continue” to submit your answers.
- Check the “I confirm to agree to the Terms and Conditions” tick box, then select “Continue”.
You’ll then be taken to EHC Online where you can start a new application, manage your account or sign out.
2.2 Individual account
- Select “An individual” and then “Continue”.
- As you add information, each section is marked COMPLETED.
- Select “Check your answers” to see a page showing your answers. Here you can make any changes you need to.
- If there is a reCAPTCHA verification box at the bottom of the page, tick “I’m not a robot” within the reCAPTCHA. Select “Continue”.
- Select “Continue” to submit your answers.
- Check the “I confirm to agree to the Terms and Conditions” tick box, then select “Continue”.
You’ll then be taken to EHC Online where you can start a new application, manage your account or sign out.
3. Reset your Government Gateway sign in details
If you have forgotten your password, select “I have forgotten my password”.
- Enter your Government Gateway user ID and email address and select “Continue”.
- Enter the required characters from your recovery word and select “Continue”.
- Enter and confirm your new password and select “Continue”.
- You’ll see the “Password changed” screen where you can sign in with your new password.
If you have lost your Government Gateway user ID, select “Recover Government Gateway ID”. You’ll be asked to search for your Government Gateway user ID in your emails. If you cannot find the email with your Government Gateway user ID, select “No, recover my user ID” and select “Continue”.
- Enter your email address associated with your Government Gateway User ID and select “Continue”.
- You’ll get a verification code by email.
- Enter the verification code and select “Confirm”.
- Answer the security questions and select “Continue”.
- You’ll then get a Government Gateway user ID by email.
If you still cannot recover your Government Gateway user ID or have forgotten your password or recovery word, contact the APHA Service Desk to reset your ID on 0330 041 6999.
4. Changes to your email address
If you no longer have access to the email address you registered for Defra services with, you’ll have to update it on Government Gateway.
When you have updated your email address the next time you sign in it will automatically be updated on Defra services.